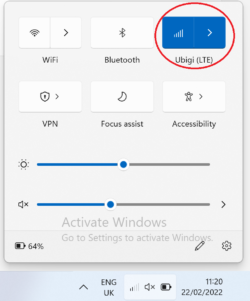Normally you should be able to connect without filling in the APN (Access Point Name), but in some cases you might have to enter it manually.
On iOS
– Go to Settings, then Mobile Data
– In “Data Plans”, select your Ubigi profile and turn it on if it is not yet the case
– When the profile is on, go to “Mobile Data Network”
– Then, just type “mbb” in the all 4 APN fields: Mobile Data, LTE setup, MMS and Personal Hotspot 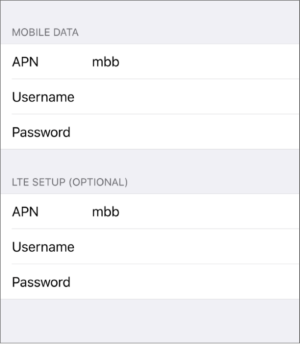
On Android
– In Mobile network, scroll to the bottom and select Access Point Names
![]()
– Click on New APN 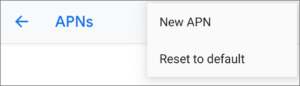
– In the field APN, just type the 3 letters mbb then save: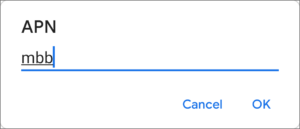
– Now select the APN you just created 
On Windows 10 (NB: instructions for Windows 11 below):
– Go to Settings > Networks & Internet, and select Mobile (or Cellular in some Windows versions).
– Click on “Advanced Options” or “Mobile operator settings”, then select “Add an APN”
– In the APN field, just type “mbb”
– In the APN type drop-down list, select “Internet and Attach APN”
– Click on Save
– Switch to Airplane mode for a few seconds in the network bar, then activate cellular again: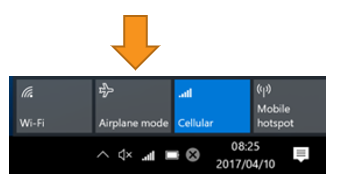
On Windows 11:
– Go to Settings > Networks & Internet, and select Mobile (or Cellular in some Windows versions).
– Click on “Advanced Options” or “Mobile operator settings”, then select “Add an APN”
– In the APN field, just type “mbb”
– Click on Save
– This new APN will appear in the list “Internet APN” just under the button “Add APN”. Just click on it and make sure it appears as “applied”
– To refresh the cellular connection, turn off Cellular mode for a few seconds in the network bar, then activate it again: